드디어 Elastic Cloud 의 서울 리전이 생긴다는 기쁜 소식입니다.
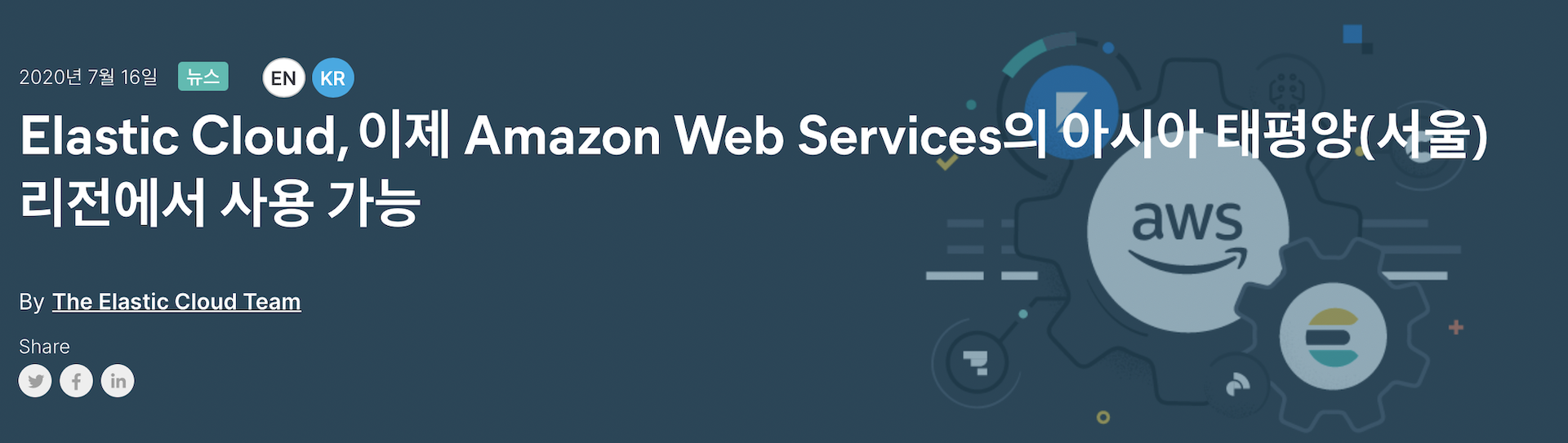
Elastic Cloud 는 https://cloud.elastic.co 에서 쉽게 가입하고 시작할 수 있습니다. 서울 리전 런칭을 위해 사전 신청과 런칭 행사도 준비하고 있으니 관심 있는 분들은 아래 링크에서 신청 하시면 됩니다.🤓
https://events.elastic.co/2020-elasticcloud-seoul-promo
Elastic Cloud 활용에 유용한 정보들을 시리즈로 작성 해 보려고 합니다. 오늘은 첫번째인 Logstash를 이용한 AWS S3 에서 Elastic Cloud 로 데이터 수집하기 입니다.
1 - Amazon S3 에서 Elastic Cloud 로 데이터 수집하기
2 - Elastic Cloud 마이그레이션
데이터 스토리지인 Amazon S3는 AWS 에서 가장 많이 쓰이는 서비스 중 하나입니다. 이번 포스트에서는 S3의 정적 웹사이트 호스팅 기능을 이용하는 웹 페이지 로그를 Logstash로 파싱해서 Elastic Cloud 로 수집하는 방법에 대해 설명하도록 하겠습니다.
Logstash 에 대해서 잘 모르시는 분들은 Elastic 공식 홈페이지에 있는 Logstash 시작하기 영상을 먼저 보시기 바랍니다.
이 포스트를 작성하고 있는 중에 Elastic 공식 홈페이지의 Filebeat와 Elastic Stack을 사용해 S3의 AWS 로그 가져오기 블로그가 한글로 번역이 되었습니다. 중복되는 내용이 있지만 같은 내용도 여러 번 보는 것이 도움이 되니 같이 보시면 좋을 것 같습니다.
그리고 앞으로는 가능하면 Elastic 관련 블로그는 활용 영상과 함께 올리도록 하겠습니다. 영상은 블로그 맨 아래에 있습니다.
Amazon S3 정적 웹사이트의 접속 로그
블로그를 쉽게 쓰시려는 분들은 네이버, 티스토리, 미디엄 같은 가입형 서비스를 편리하게 이용이 가능합니다. 또는 직접 서버를 호스팅 해서 텍스트큐브, 워드프레스 같은 설치형 블로그를 운영하시는 분들도 많이 계실겁니다. 그리고 비교적(?) 최근에는 마크다운을 이용해서 포스트를 작성하고 HTML로 빌드를 하여 업로드 하는 정적 호스팅형 블로그를 이용하시는 분들도 계실텐데요, 정적 호스팅 블로그 중 가장 널리 쓰이는 것은 아마도 Ruby 기반의 지킬(jekyll) 일 것이고요, 저는 Node.js 기반인 헥소(Hexo)를 사용하고 있습니다.
정적 블로그 호스팅은 데이터베이스나 미들웨어가 필요 없고 웹 서버만 있으면 되기 때문에 비교적 저렴한 비용으로 호스팅이 가능합니다. 깃헙에서도 무료로 정적 웹 페이지 생성 기능을 제공하고, Amazon S3 에서도 버킷에 있는 html 파일들로 정적 웹사이트를 호스팅 하는 기능을 제공합니다. 제 블로그도 S3의 정적 웹사이트 호스팅 기능을 이용하고 있습니다.
Amazon S3 의 접속 기록을 다른 버킷으로 저장하는 기능이 있습니다. 이 기능을 이용하면 S3의 정적 웹 호스팅 웹사이트의 접속 로그의 분석이 가능합니다. 저는 kimjmin.net 이라는 버킷에 블로그의 소스 파일을 올려놓고 kimjmin.net.logs 라는 버킷으로 접속 로그를 수집하고 있습니다.
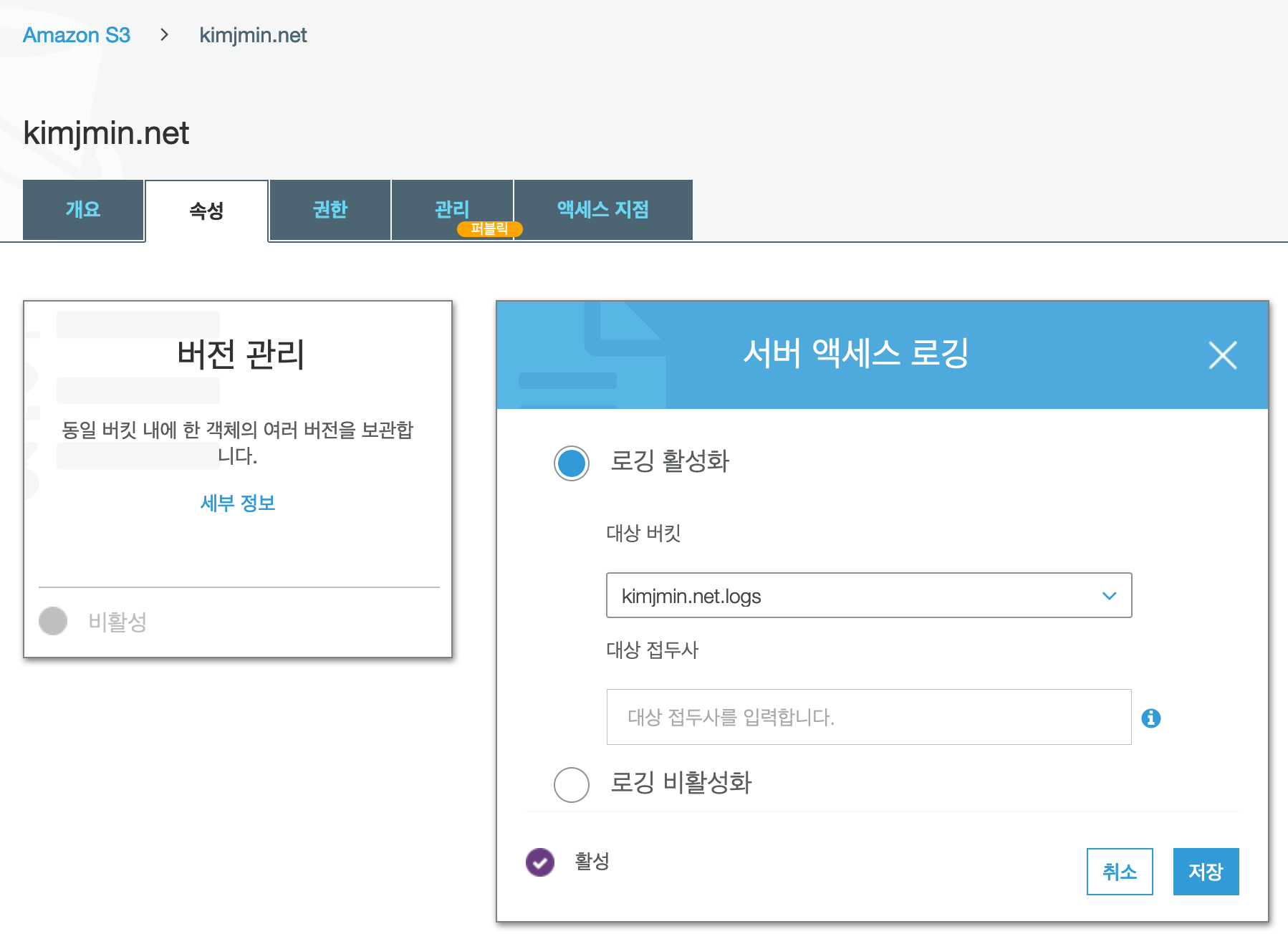
Logstash S3 input
Logstash 는 100여개에 가까운 거의 모든 서비스와 시스템의 입력과 출력을 지원합니다. Logstash의 S3 input plugin 기능을 이용해서 데이터를 수집 해 보도록 하겠습니다.
설정 가능한 옵션들이 많이 있지만, S3 input 에서 주로 사용하는 설정은 아래와 같습니다.input {
s3 {
region => "ap-northeast-2"
bucket => "kimjmin.net.logs"
prefix => "logstash-ingest-data/json/"
access_key_id => "AKIAJ2ZIBNECS98IGD4A"
secret_access_key => "TrcfgIAqw7V+fASZ23MrunoVSPef6dsfT4m/d8P7"
interval => 10
}
}
- region : 리전 코드. 서울은
ap-northeast-2 - bucket : 버킷명
- prefix : 버킷의 하위 경로
- access_key_id : AWS 액세스 키 ID
- secret_access_key : AWS 비밀 액세스 키
- interval : 리프레시 시간. 단위 - 초. 디폴트 - 60
먼저 S3 접속이 되는지 간단히 테스트를 위해 stdout{ } 으로 출력을 설정하고 Logstash 를 실행 해 보면 다음과 같이 S3 버킷으로 부터 데이터가 수집되는 것을 볼 수 있습니다.input {
s3 {
...
}
}
output {
stdout { }
}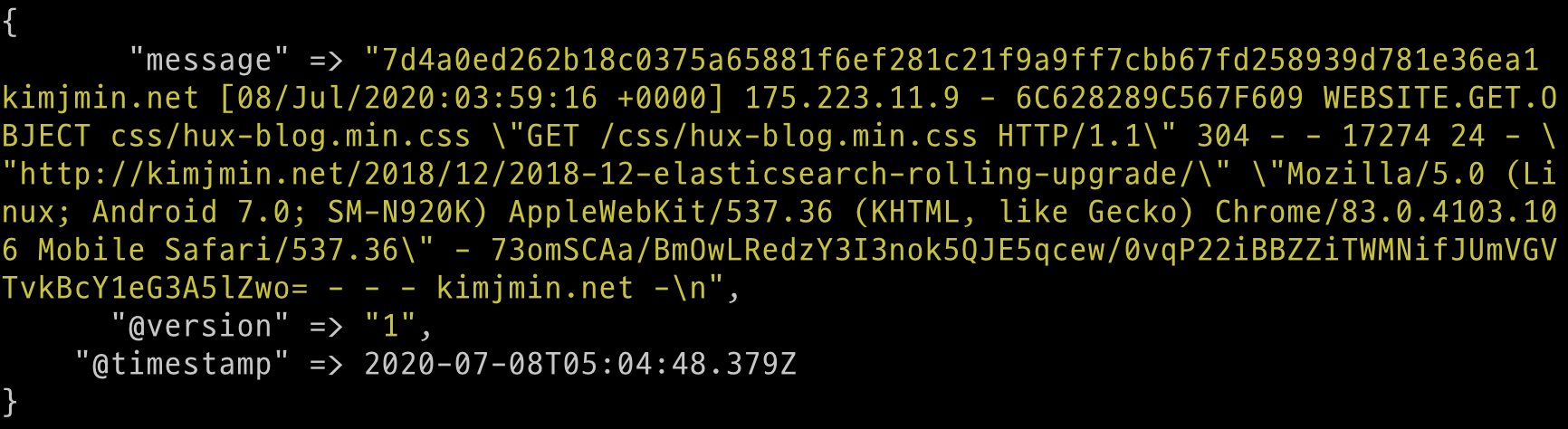
버킷 용량이 크면 처음 출력이 나타나기 까지도 오랜 시간이 걸리기 때문에 먼저 적은 용량의 샘플 데이터를 임시 버킷에 복사 해 놓고 테스트 하는것이 좋습니다.
Logstash filter 를 이용한 데이터 파싱
Logstash 는 input, filter, output 세 단계로 이루어집니다. Elastic 서울 오피스에서 제가 진행했던 세미나를 들으신 분들은 아마 실습 때 많이 해 보셨을텐데요, filter 의 grok 기능을 이용해서 메시지 스트림을 여러 필드로 분리하고, geoip, useragent 등을 이용해서 데이터를 더욱 확장할 수 있습니다. Logstash 시작하기 영상에서도 설명하고 있습니다.
Grok
아래와 같은 일반적인 아파치 로그를 수집한다고 할 때14.49.42.25 - - [12/May/2019:01:24:44 +0000] "GET /articles/ppp-over-ssh/ HTTP/1.1" 200 18586 "-" "Mozilla/5.0 (Windows; U; Windows NT 6.1; en-US; rv:1.9.2b1) Gecko/20091014 Firefox/3.6b1 GTB5"
보통은 해당 데이터는 message 필드에 문자열로 입력이 됩니다.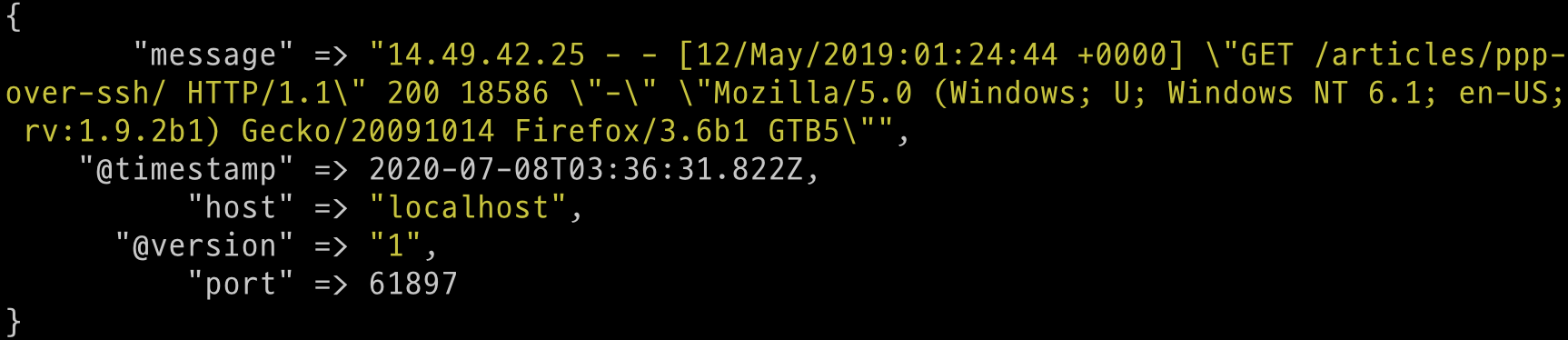
grok 필터를 이용해서 message 필드 패턴을 COMBINEDAPACHELOG 로 지정하면 다음과 같이 데이터를 파싱할 수 있습니다.filter {
grok {
match => { "message" => "%{COMBINEDAPACHELOG}" }
}
}
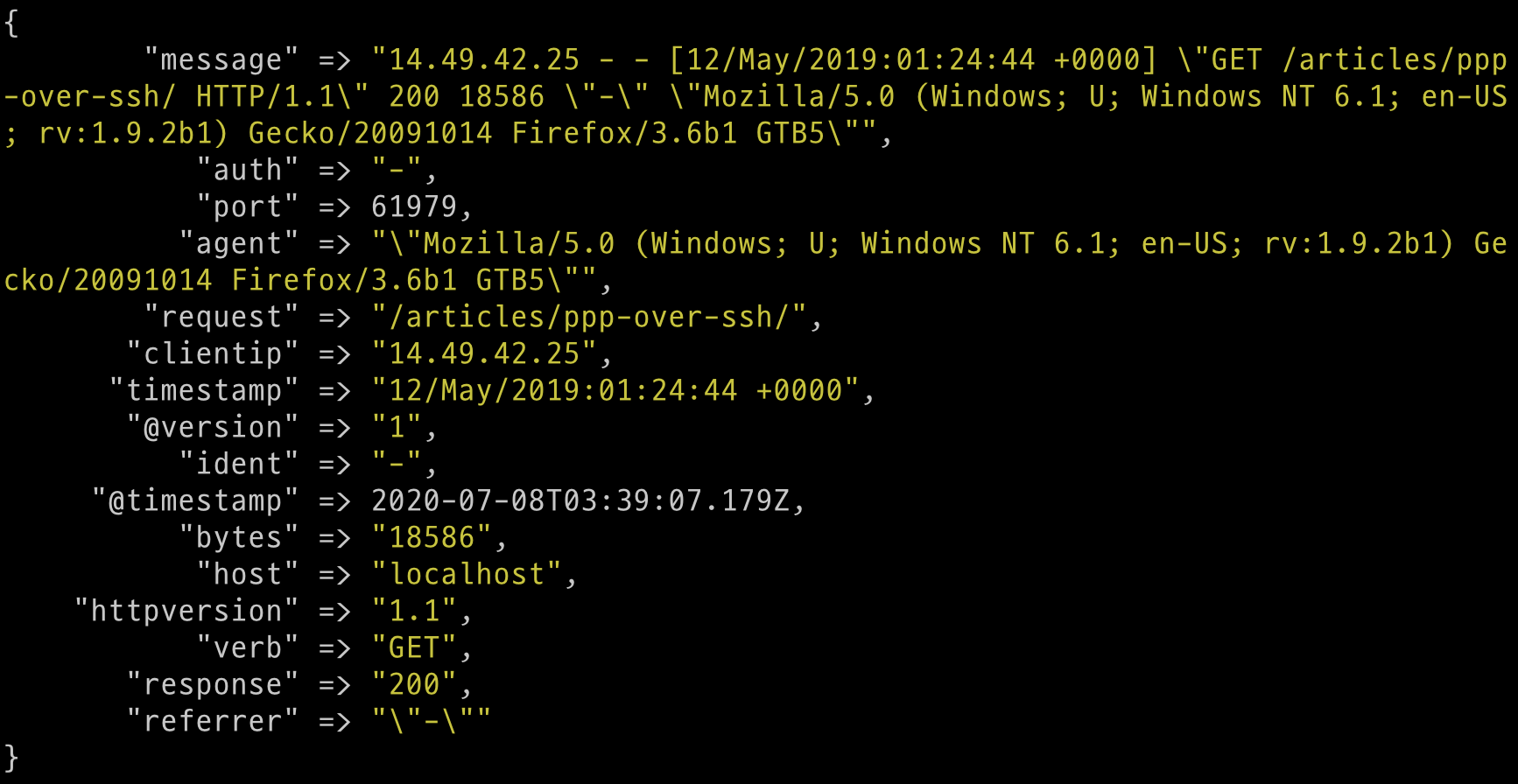
아파치 로그 처럼 Amazon S3 의 정적 웹 페이지 접속 로그도 지원하는 grok 패턴이 있는데, 바로 S3_ACCESS_LOG 입니다. logstash 설정에 다음의 filter 를 추가합니다.input {
s3 {
...
}
}
filter {
grok {
match => { "message" => "%{S3_ACCESS_LOG}"}
}
}
output {
stdout { }
}
이제 다시 Logstash로 S3 의 로그를 수집 해 보며 아래와 같이 데이터가 파싱된 것을 볼 수 있습니다.
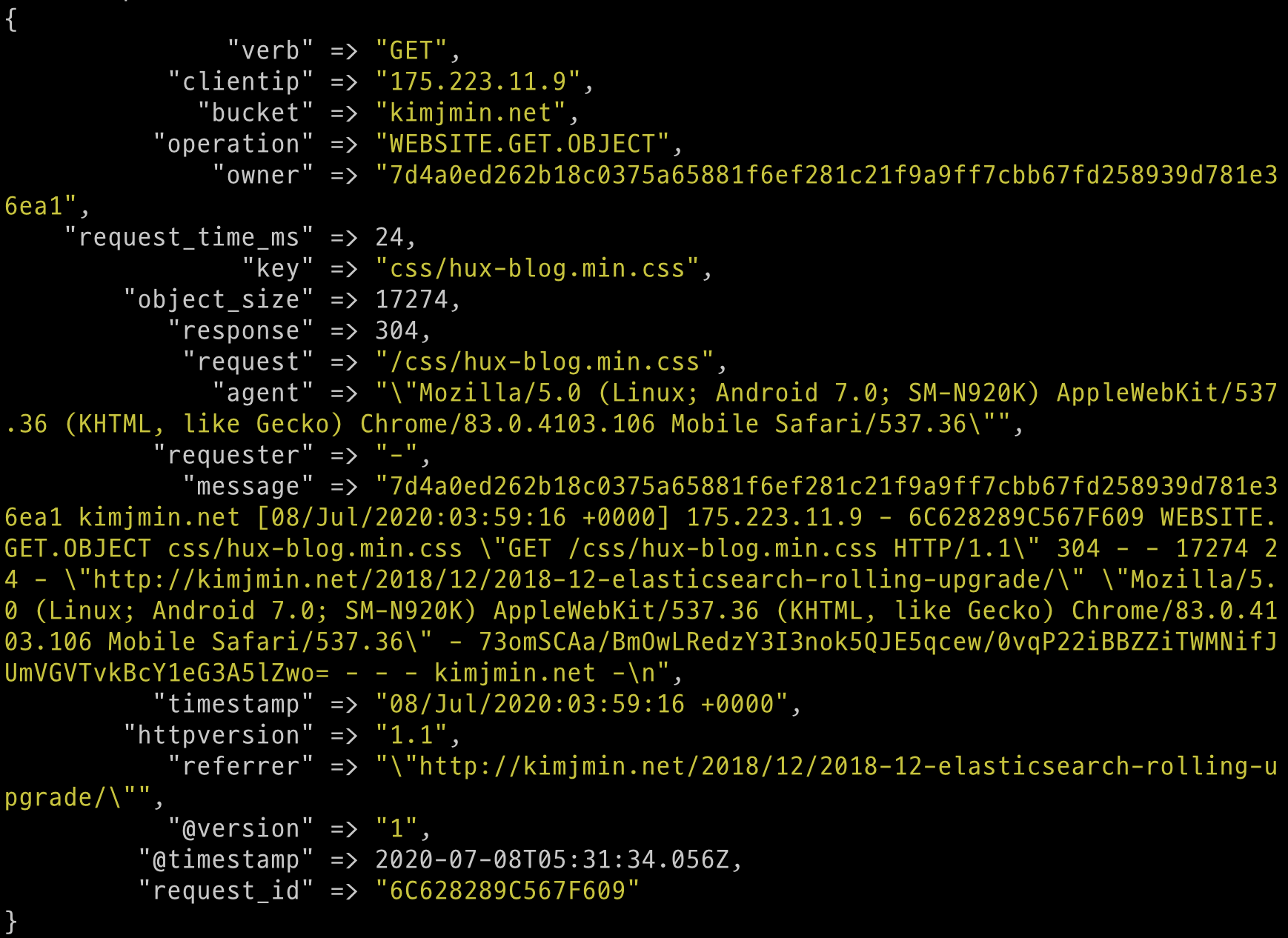
GeoIP
위 로그에 clientip 라는 필드에 접속한 클라이언트의 ip 주소가 있습니다. Logstash 는 geoip 필터를 이용해서 ip 주소로 부터 접속한 클라이언트의 위치 정보 (국가, 도시, 위도 및 경도 등)를 가져올 수 있습니다. 다음과 같이 filter 에 geoip 를 추가하면 geoip 라는 필드가 생성되고 하위 필드로 다양한 위치 정보들이 추가됩니다....
filter {
grok {
match => { "message" => "%{S3_ACCESS_LOG}"}
}
geoip {
source => "clientip"
}
}
...
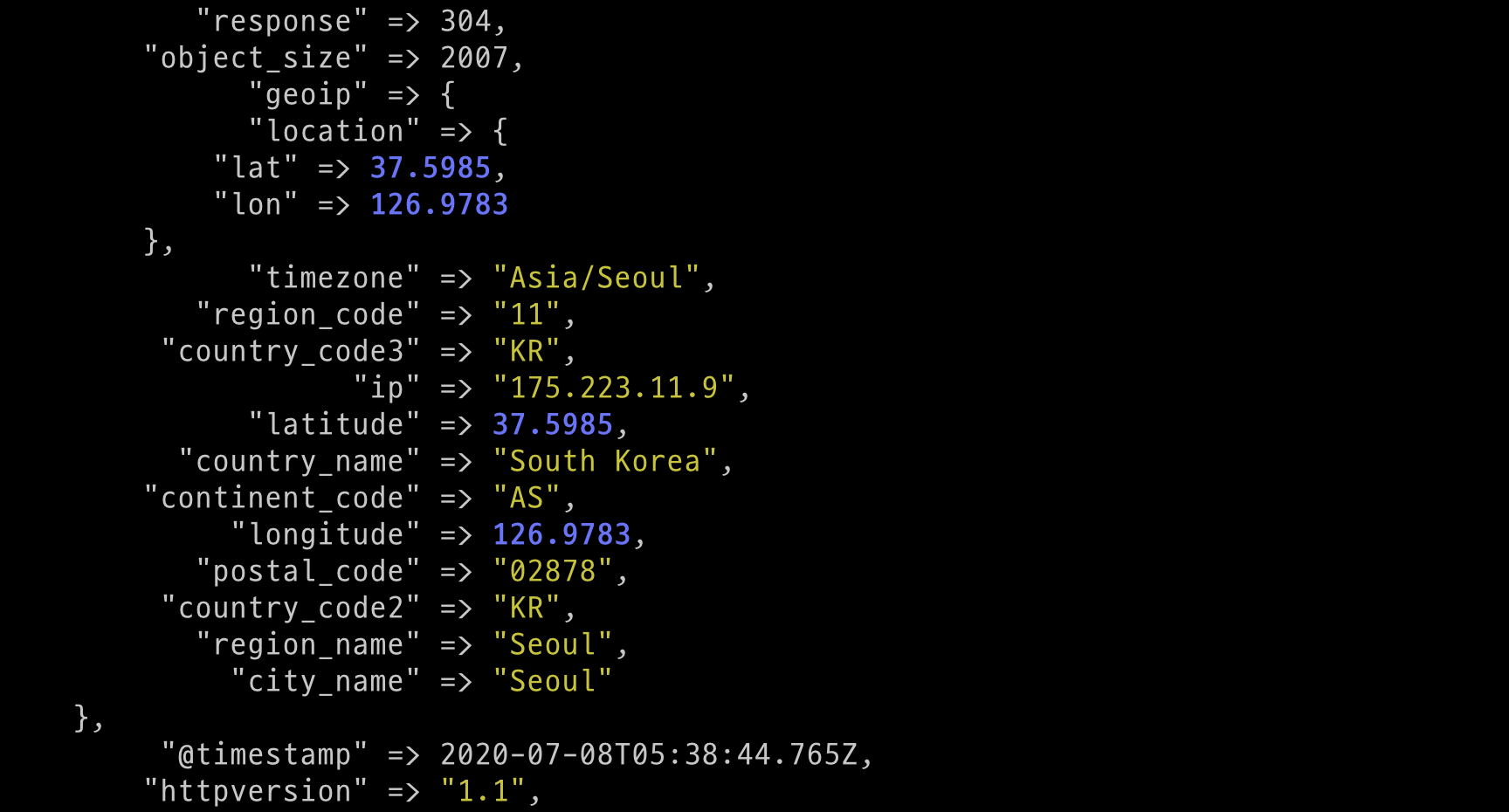
당연하지만 geoip 는 grok 아래에 와야 정상적으로 작동합니다.
User Agent
다시 위의 Grok 예제를 보면 agent 라는 이름의 필드에 클라이언트의 브라우저, OS, 디바이스 정보들이 문자열로 있는 것이 보입니다. useragent 필터를 이용해서 이 값을 구분 해 줄 수 있습니다. 다음과 같이 useragent 필터를 추가하면 user_agent 필드에 클라이언트 정보가 추가됩니다....
filter {
grok ...
geoip ...
useragent {
source => "agent"
target => "user_agent"
}
}
...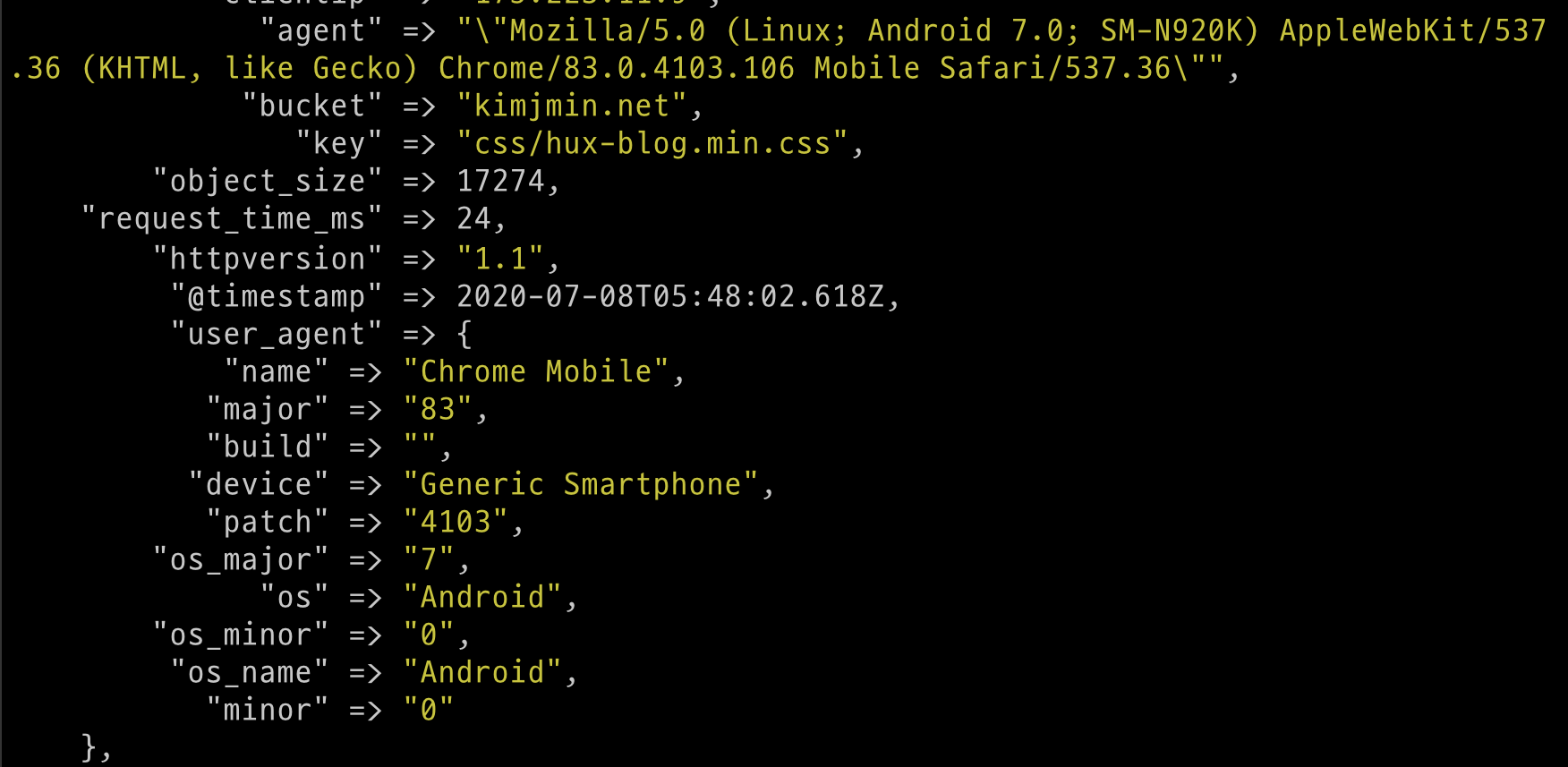
Date
로그 데이터를 살펴보면 @timestamp 와 timestamp 필드 두 개가 있는 것을 확인할 수 있습니다.

@timestamp 필드는 Elasticsearch 가 인식할 수 있는 날짜/시간 형태로 되어 있고, timestamp 필드는 문자열 값이며 Elasticsearch 가 디폴트로 이해할 수 있는 포맷도 아닙니다. 그러나 @timestamp 는 데이터를 읽어드리는 시점에 Logstash 가 기록한 값, 즉 로그가 출력되고 있는 현재 시간이고, 실제로 저 로그가 S3에 저장된 시간은 timestamp 필드에 있는 값입니다. 따라서 실제로 우리에게 필요한 값인 timestamp 필드를 Elasticsearch 의 날짜 형태로 바꿔서 저장 할 필요가 있습니다. 이 때 사용할 수 있는 것이 date 필터 입니다. 다음과 같이 date 필터를 추가하면 @timestamp 의 값이 timestamp 에 있는 날짜로 바뀌게 됩니다.
... |

Elastic Cloud 로 데이터 수집
이제 지금까지 만든 Logstash 설정을 이용해서 Elastic Cloud 로 Amazon S3 데이터를 색인 해 보겠습니다. Elasticsearch 로 데이터를 보내려면 output 구문에 elasticsearch { } 를 추가합니다. stdout { } 을 삭제하지 않으면 elasticsearch 와 콘솔 화면에 모두 출력할 수도 있습니다.output {
# stdout { }
elasticsearch {
hosts => ["localhost:9200"]
user => "elastic"
password => "changeme"
index => "kimjmin-net-logs-%{+yyyy.MM.dd}"
}
}
보통은 hosts, user, password 설정을 사용하지만, Elastic Cloud를 사용하면 이 설정 대신 cloud_id 그리고 cloud_auth 설정을 이용할 수 있습니다. cloud_id 는 Elastic Cloud 관리 화면에서 확인이 가능합니다.
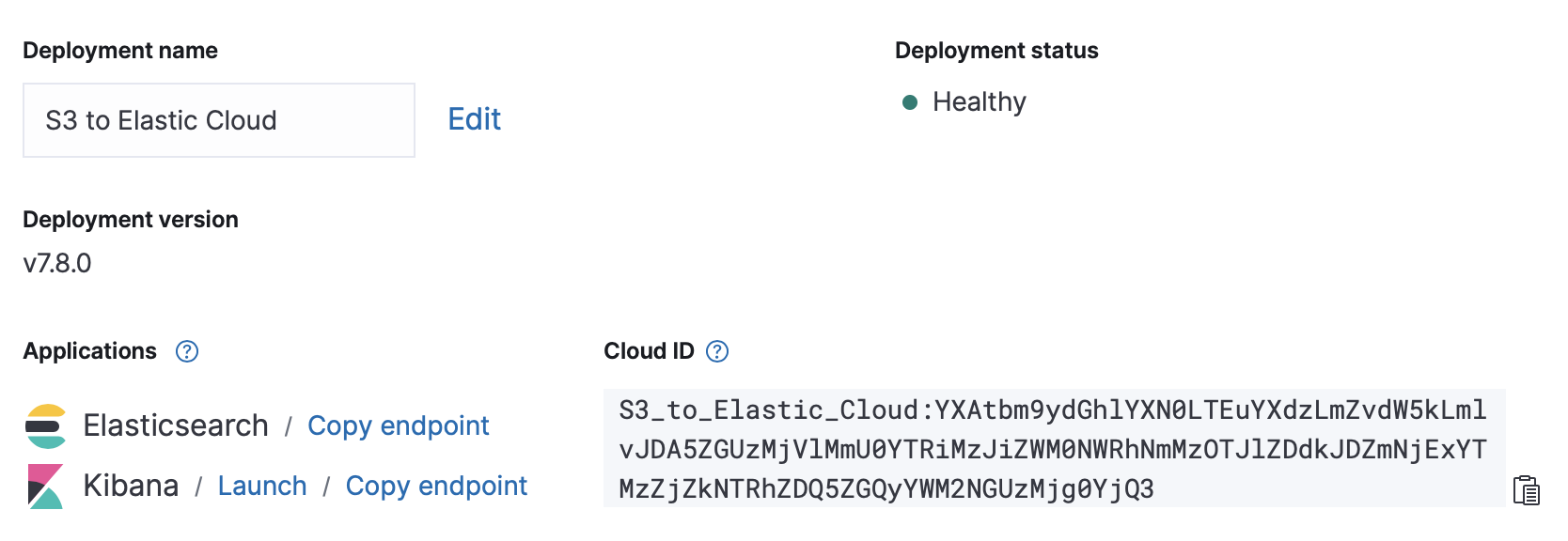
output { |
이제 Elastic Cloud 에 있는 Kibana 에서 데이터가 입력 된 것을 확인합니다.
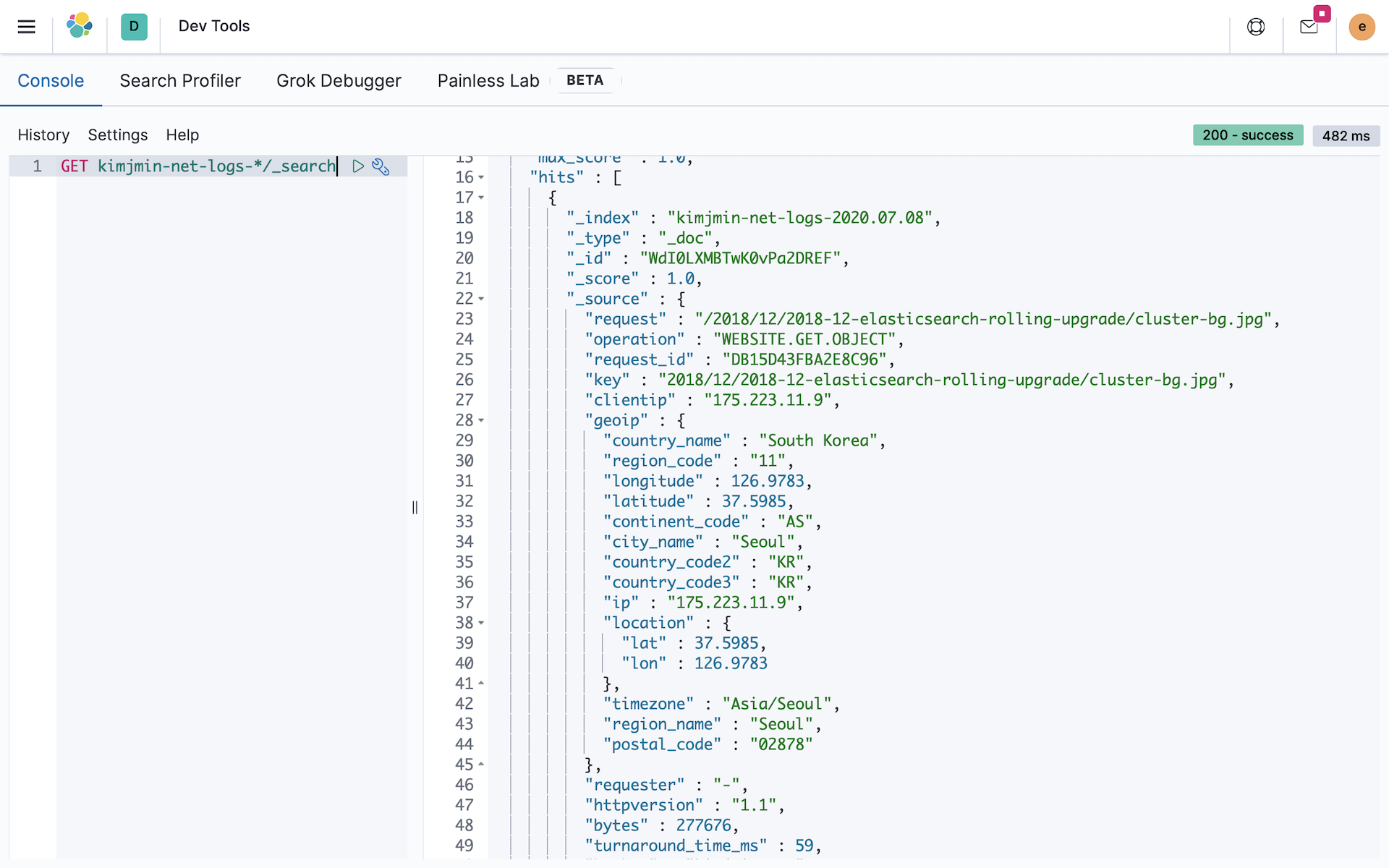
Elastic Cloud 로 데이터가 잘 수집이 되었습니다. 다음 포스트에서는 Logstash 를 Kibana 에서 관리할 수 있도록 설정하는 방법과 S3 접속 로그를 이용해서 Kibana 에서 대시보드를 만드는 부분을 다루어 보도록 하겠습니다.